こんにちは、えあーです。
本日は「ゼロから始めるDiscord bot」シリーズのPart2、「Anacondaのインストール」を進めていきます。
その他のPartはこちら。
【python】ゼロから始めるDiscord bot【Part1】- 必要なものを確認しよう
【python】ゼロから始めるDiscord bot【Part3】- Visual Studio Codeをインストールしよう
1. Anacondaとは?
一言で説明をすると、
python本体と、便利なツールをセットにしたものです。
※正確には少し間違っていますが今はこの理解で多分問題ないです。
このAnacondaをインストールし、まずはパソコンでpythonを使える環境を整えます。
2. Anacondaのインストール
順番にAnacondaをインストールしていきます。
私の環境ですが、Windows10 Homeなので、画面はその画面です。
本体ダウンロード
まずは本体をダウンロードします。
こちらのサイトに飛んでください。
https://www.anaconda.com/distribution/

赤丸で指示されているダウンロードボタンを押して、本体をダウンロードしてください。
容量が割とでかいので、テザリングとかでやると死にます。
Wi-fi環境か有線でやりましょう。
ダウンロードが終わったら、ダウンロードしたexeファイルを起動します。
インストール手順
起動すると、こんな画面が出ると思います。
出ない場合は裏にあるか、Windowsがインストールしていいか確認していると思うので、
それっぽくOKを押せば問題ないです。

Nextを押して次の画面に行きます。

「I Agree」を押して次の画面に行きます。

Just Meが選ばれているのを確認して次の画面に行きます。
他のユーザーでも使うならAll Usersでもいいですが、
権限とか諸々面倒かもしれないので基本的にはJust Meがおすすめです。

インストール先を決めます。
デフォルトでいい人は全然そのままでいいですが、
こだわりのある人はこだわってください。
見ての通り3GBくらいあります。容量には注意。
決まったらNextで次に行きます。

画像のとおりにチェックマークを入れておけばOKです。
確認してNextを押します。

インストールが始まります。
しばらくかかるので気長に待ちましょう。

完了すると、「PyCharm」というツールをおすすめされます。
いろいろできて便利なツールなのですが、
今回は使用しない予定なのでスルーします。
※PyCharmですが、一部機能が有料なので注意。
(わかる人向け:Visual Studio Code使用の予定です。
別に他のエディタ使える人はそれでもいいです)

チェックマークを外して、Finishを押します。
以上でインストールは完了です。お疲れさまでした。
3. 次回予告
Visual Studio Codeという、プログラムを書くのに適したエディタをインストールする予定です。
メモ帳でも問題はないので、面倒な方は飛ばしても構いませんが、
基本的にはインストールするのをおすすめします。
【python】ゼロから始めるDiscord bot【Part3】- Visual Studio Codeをインストールしよう
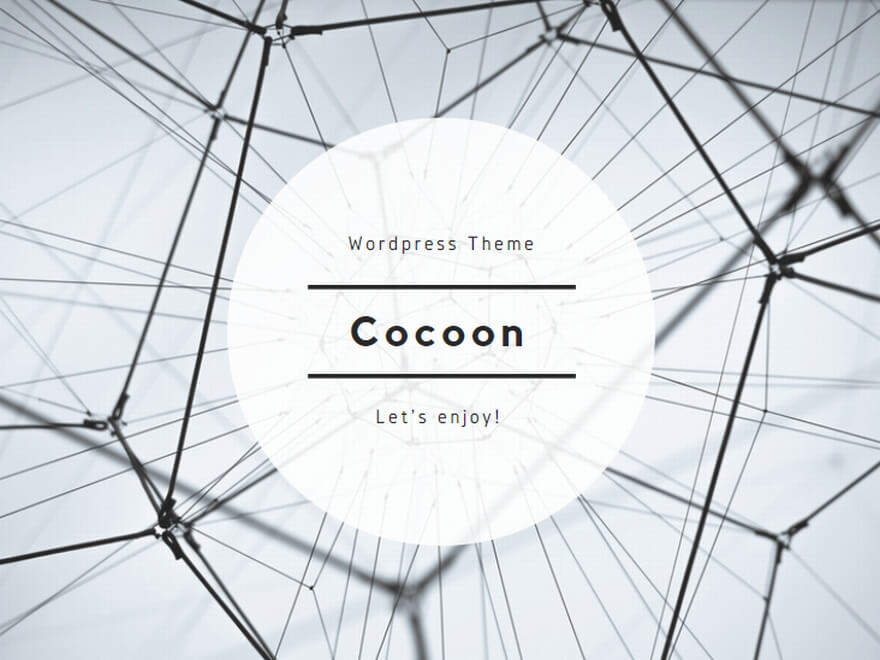
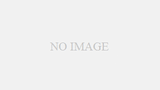
コメント
[…] 【python】ゼロから始めるDiscord bot【Part2】- Anacondaをインストールしよう […]