こんにちは、えあーです。
本日は「ゼロから始めるDiscord bot」シリーズのPart3、「Visual Studio Codeのインストール」を進めていきます。
何ヶ月に1回の更新なんだ……
その他のPartはこちらから。
1. Visual Studio Codeとは?
一言でいうと、プログラムを書くのに適したメモ帳です。
プログラムを書くのに適している、とは
プログラムを書くのに適したと言ってもただのメモ帳なんだよね?
そういった声が聞こえてきそうですが、
このVisual Studio Codeはプログラムを書くための機能が沢山備わっています。
※わかる人向け:今回は拡張機能でデバッグとかはしません。あしからず。
プログラムでは、自分で名前をつけられる部分と、
もとから使う単語が決まっている部分があります。
他にもいろいろありますが面倒なので割愛します(
で、その区別がないとわかりにくいですよね?
Visual Studio Codeでは、その色が自動で変化する機能がついています。
なので、プログラムに向いている、というわけです。
その他、一度自分でつけた名前は途中まで入力すれば予測で出てくるようにもなります。
他にも使いこなせばいくらでも便利な機能がありますが、
今回はそこまでやるのが目的ではないのでそんなに使いません。
2. ダウンロード
とりあえずダウンロードしましょう。
https://azure.microsoft.com/ja-jp/products/visual-studio-code/
上記のURLからダウンロードしてください。


自分のOSのやつをダウンロードします。
※以下はWindowsで説明します。

あとは

なんかそれっぽく

進めましょう。
インストールパスとかプログラムグループは変更したい人は変更すればいいですが、
デフォルトでも特に問題ないです。
なんのこっちゃわからん人はいじらないほうが無難です。

最後のチェックボックスの画面もこんな感じにしておけばOK。
必要ならデスクトップショートカットを置いてもいいです。
コンテキストメニューとかもお好みで。(右クリックしたときに出るよ)
ということでなんやかんやインストールできます。
ここはそんなに複雑じゃないのでちょっと適当です。ごめんね。
3. 次回予告
さて、次回から実際にコードを書いていきましょう。
part4はとりあえず動かす、を目標にします。
自分でコードを書いてみて(写経してみて)、
動いて感動しましょう。難しいコードは書きません。
でも、次回が一番大変かもしれません。
なんせ環境によっては同じことをしても動かなかったりします。頑張りましょう。
わかる人向け:対話モードは使いません。あしからず
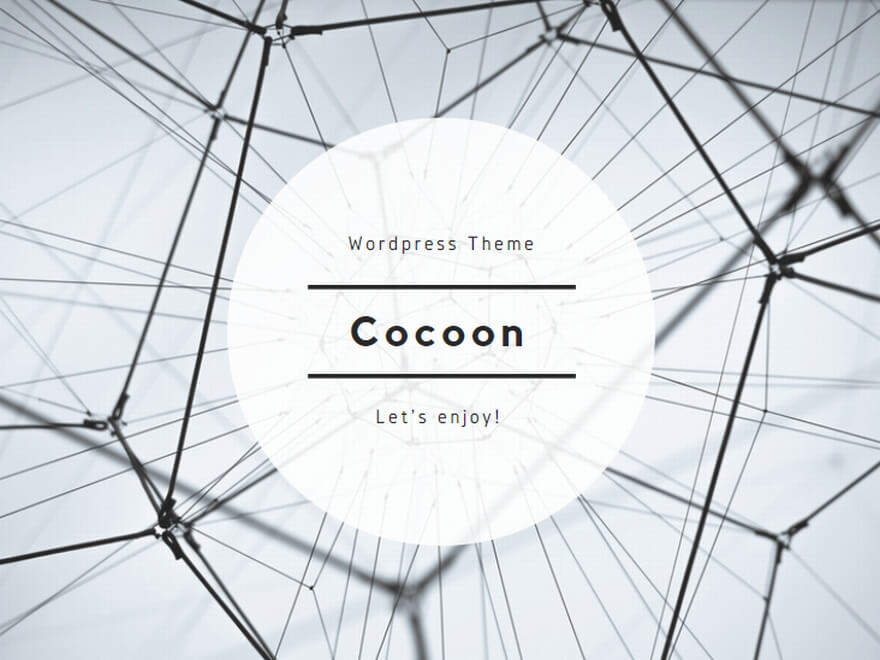
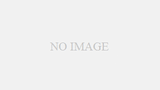

コメント
[…] 【python】ゼロから始めるDiscord bot【Part3】- Visual Studio Codeをインストールしよう […]
[…] 【python】ゼロから始めるDiscord bot【Part3】- Visual Studio Codeをインストールしよう […]